
DESIGN-DEVELOPデザイン・開発
ローカル環境でWordPressの環境構築を覚えるベストプラクティス【初心者向け】

編集・ライティング
ECHOVISION STUDIO
当メディアの開発・運用を担当しています。ホームページやメディアなどのウェブサイト制作から、広告用のバナー制作など、ウェブに関するクリエイティブはお気軽にご相談ください。
https://echovision-studio.com/
中・小規模事業向けホームページ制作サービス
https://marruto.com/
サーバーの自動インストール機能や、ローカル環境構築アプリケーション「Local」の登場で、特に知識がなくても「WordPress」環境を構築することができるようになりました。
とても便利な反面、実装者としては「WordPress」の環境構築について最低限理解しておくべきだという意見もあります。今回は初心者が、ローカル環境で最低限「WordPress」の環境構築を覚えるためのベストプラクティスをご紹介します。
目次
WordPressの環境構築に必要なもの
「WordPress」が動作するのに必要なものは、「PHP」の実行環境である「WEBサーバー」と、「データベース(MySQL)」です。
今回は「PHP」の実行環境である「WEBサーバー」と「データベース(MySQL)」のローカル構築ができる「MAMP」というアプリケーションを使用します。「MAMP」と「Local」との違いは一言で言えば「WordPress」に特化しているかどうか。「MAMP」は静的なサイトのローカル環境の構築にも利用できます。
この記事では「MAMP」のインストール方法や基本的な使い方は省略します。インストール方法や基本的な使い方はこちらをご覧ください。
WordPressを手動でインストールする
まず「WordPress」を手動でインストールしてみましょう。まず、下記から「WordPress」の本体ファイルをインストールします。
インストール後、zipファイルを解凍し「MAMP」のドキュメントルートにまるごといれます。デフォルトだと「/Applications/MAMP/htdocs/」です。
参考 -【MAMP】複数のドメインを使用する環境の作り方(バーチャルホスト)
今後も「MAMP」をローカル開発に使用していきたい方は、複数案件でローカル環境を構築する必要があるので、複数のドキュメントルートを作っておくことをオススメします。こちらの記事で解説しています。
MAMPでデータベース(MySQL)を作成する
まずは「WordPress」に必要な、データベースを作成してみましょう。「MAMP」を起動させ「WebStart」を押します。ウェルカムページが開くので、右上の「Tools」から「phpAdmin」をクリックします。「phpAdmin」は「データベース(MySQL)」を管理できるツールです。
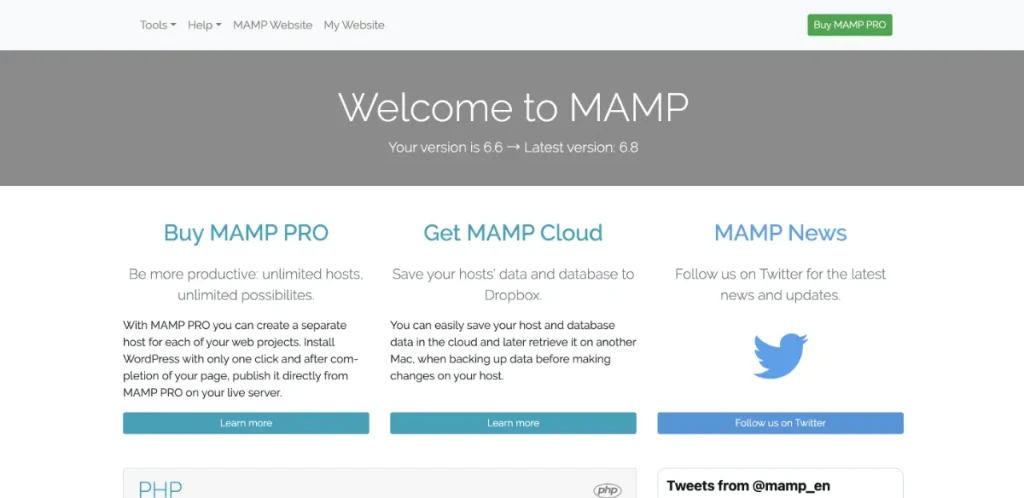
「phpAdmin」を開いたら、タブから「データベース(MySQL)」を新規作成します。
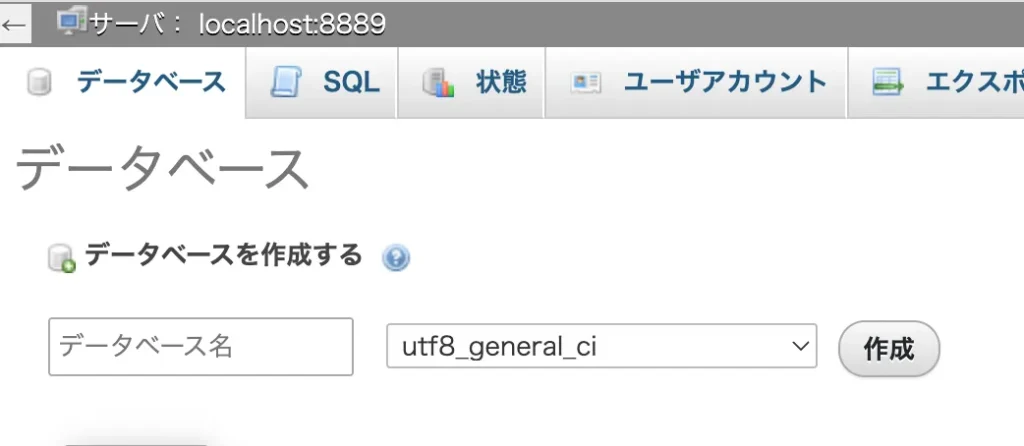
照合順序は「utf8_general_ci」にしてください。「データベース(MySQL)」名は「local_wp_test」のように任意でつけていただいて大丈夫です。これで「データベース(MySQL)」の作成は完了です。
参考 : utf8_general_ciとは?
データの関係を比較する場合の基準です。「utf8_general_ci」は、濁点・半濁点を区別してくれる照合順序(デフォルト)で、特に日本語のWebサイトを作る場合は、「utf8_general_ci」にしておけば問題ありません。
WordPressとデータベース(MySQL)を紐付ける
次に「WordPress」と「データベース(MySQL)」を紐付けます。「MAMP」を起動させ、アドレスバーに「http://localhost/」と入力します。これで公開用ディレクトリ「/Applications/MAMP/htdocs/」にアクセスができます。「WordPress」のウェルカムページが開いたらアクセス完了です。
複数環境を構築した方は、任意のドメインで作成したドキュメントルートにアクセスしてください。
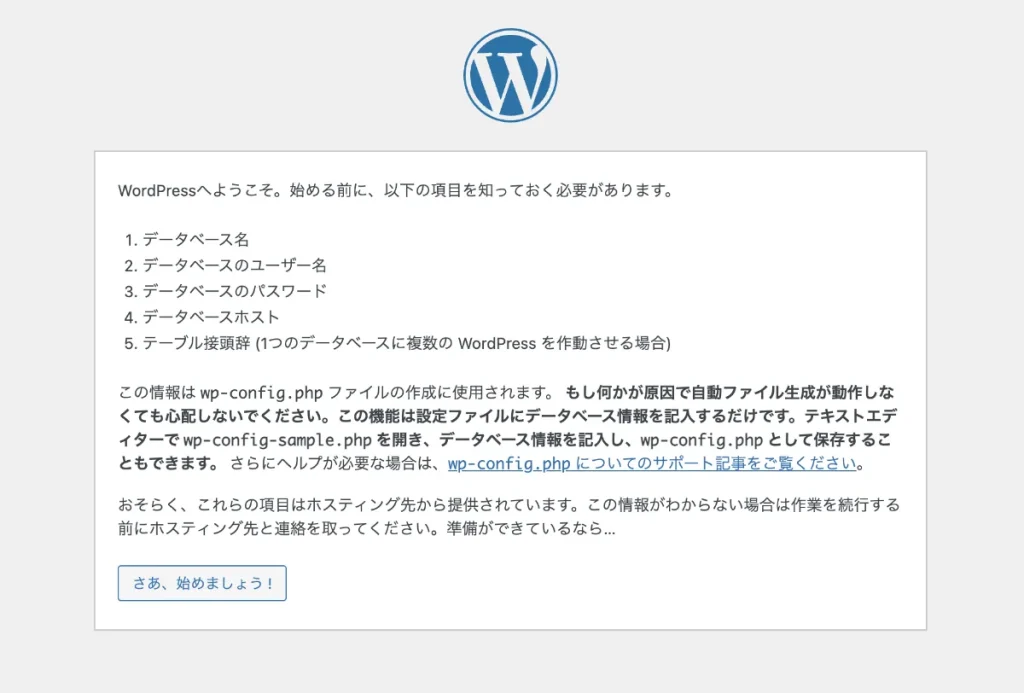
データベース名には、先ほど「phpAdmin」で新規作成した「データベース(MySQL)」名を、ユーザー名とパスワードには「データベース(MySQL)」のユーザ情報を入力します。「データベース(MySQL)」のホスト名とテーブル接頭辞はデフォルトのままで構いません。
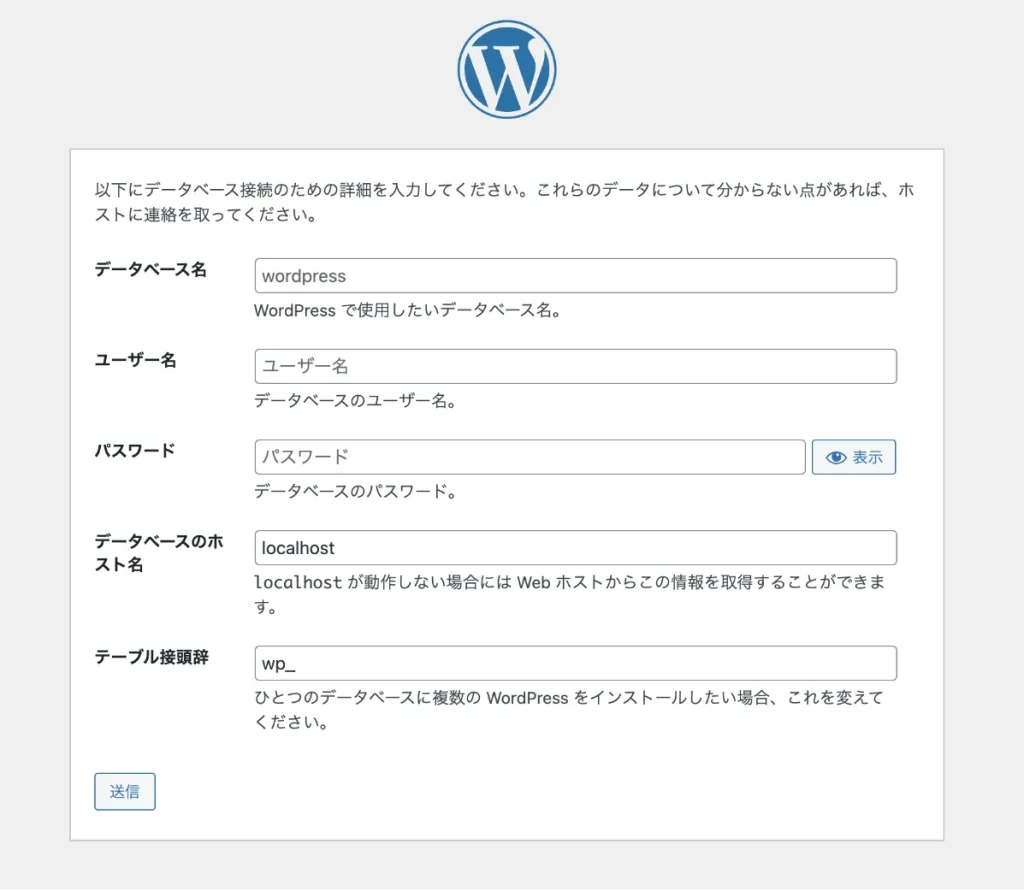
| データベース名 | local_wp_test (phpAdminで作成したデータベース名) |
| ユーザー名 | root |
| パスワード | root |
| データベースのホスト名 | localhost |
| テーブル接頭辞 | wp_ |
入力が完了したら「送信」をクリックし、「インストールを実行」をクリックします。「WordPress」の初期設定を行うページが表示されれば、サイトとデータベースを紐付けも完了です。
まとめ
今回は「WordPress」環境を構築するために必要な下記の手動手順をご紹介しました。
- 「WordPress」ファイルのインストール
- 「データベース(MySQL)」の作成
- 「WordPress」と「データベース(MySQL)」の紐付け
基本的にサーバーの自動インストール機能は、これらの自動化です。「WordPress」の仕組みを最低限覚えておくと、ユーザー名が不明な場合でも「phpAdmin」から確認できたりと応用が効くので、トラブルシューティングにも強くなります。それでは今回はこのあたりで。お疲れ様でした。


